- Inspect Document In Word 2013
- Inspect Document In Word 2016
- Inspect Document In Word For Mac
- Inspect Document Word 2019
Check in a file to a document library Open the library, and select the file you want to check in. Click the ellipsis (.) in the toolbar and then click Check In. Note: You can also right click the file, click Advanced or More, and then click Check In. In the Check In dialog box, you can enter a comment, such as what you changed or added. Click the Inspect button. Word scours the document, checking for those items you selected in the Document Inspector dialog box. A summary appears, listing items of concern, as shown in the right. Click the Remove All button to purge your document of the unwanted items.
-->The Document Inspector gives users an easy way to examine documents for personal or sensitive information, text phrases, and other document contents. They can use the Document Inspector to remove unwanted information; for example, before distributing a document.
Note
Microsoft does not support the automatic removal of hidden information for signed or protected documents, or for documents that use Information Rights Management (IRM). We recommend that you run the Document Inspector before you sign a document or invoke IRM on a document.
As a developer, you can use the Document Inspector framework to extend the built-in modules and integrate your extensions into the standard user interface.
The Document Inspector in Word, Excel, and PowerPoint includes the following enhancements.
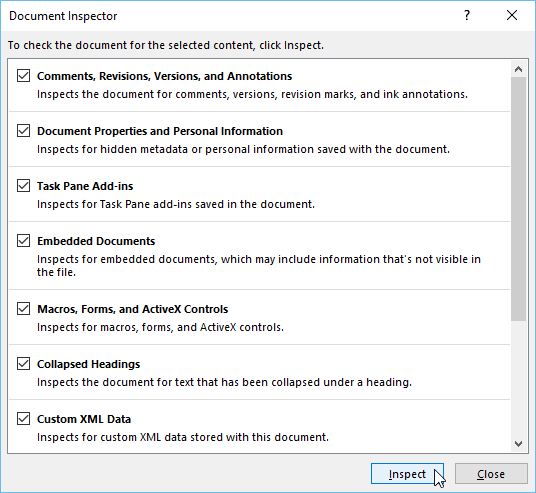
Built-in Document Inspector modules
The Document Inspector has modules that help users inspect and fix specific elements of a given document. The Document Inspector includes the following built-in modules.
For all Office documents
- Embedded documents
- OLE objects and packages
- Data models
- Content apps
- Task Pane apps
- Macros and VBA modules
- Legacy macros (XLM and WordBasic)
For Excel documents

- PivotTables and slicers
- PivotCharts
- Cube formulas
- Timelines (cache)
- Custom XML data
- Comments and annotations
- Document properties and personal information
- Headers and footers
- Hidden rows and columns
- Hidden worksheets and names
- Invisible content
- External links and data functions
- Excel surveys
- Custom worksheet properties
For PowerPoint documents
- Comments and annotations
- Document properties and personal information
- Invisible on-slide content
- Off-slide content
- Presentation notes
For Word documents
- Comments, revisions, versions, and annotations
- Document properties and personal information; this includes metadata, SharePoint properties, custom properties, and other content information
- Custom XML data
- Headers, footers, and watermarks
- Invisible content
- Hidden text
Opening the Document Inspector
To open the Document Inspector:
Inspect Document In Word 2013
Choose the File tab, and then choose Info.
Choose Check for Issues.
Choose Inspect Document.
Use the Document Inspector dialog box to select the type or types of data to find in the document.
After the modules complete the inspection, the Document Inspector displays the results for each module in a dialog box. If a given module finds data, the dialog box includes a Remove All button that you can click to remove that data. If the module does not find data, the dialog box displays a message to that effect.
If you choose to remove the data for a given module, the dialog box displays descriptive text that indicates whether the operation was successful or not. If the Document Inspector encounters errors during the operation, the module is flagged, displays an error message, and the data for that module does not change.
Inspect Document In Word 2016
Support and feedback
Inspect Document In Word For Mac
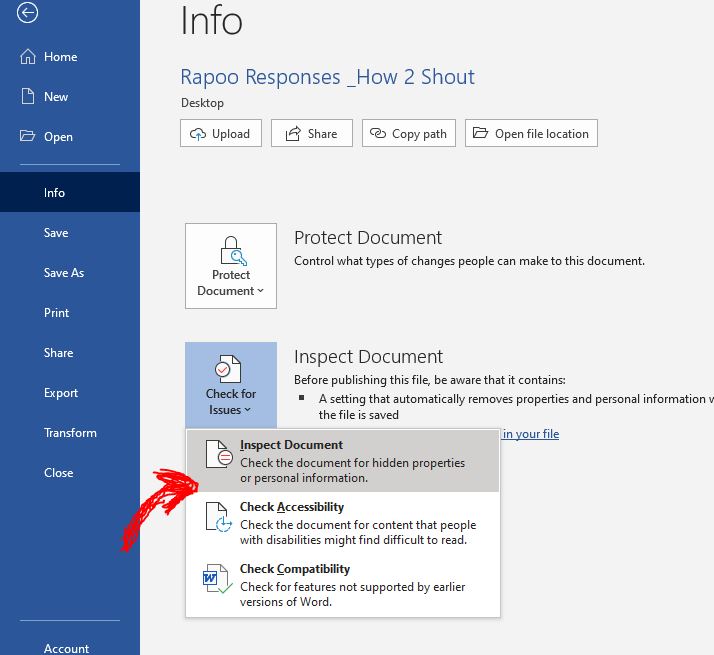
Inspect Document Word 2019
Have questions or feedback about Office VBA or this documentation? Please see Office VBA support and feedback for guidance about the ways you can receive support and provide feedback.